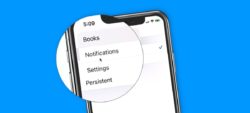iPhone Tips & Lessons
-
Classes on the iPhone4 Lessons
-
New in iOS 1811 Lessons
-
Explore Safari iOS 18: Hide Ads, Customize Pages, and More!
-
How to Edit the Control Center on Your iPhone with iOS 18
-
Customize your Home & Lock Screen with iOS 18
-
iOS 18 Calendar & Reminders: What’s New and How to Use Them
-
Navigate the New iOS 18 Photos App Like a Pro: Step-by-Step Guide
-
How to Use iOS 18's New Background Sounds
-
New iPhone Passwords App with iOS 18
-
Share and Control another iPhone with Screen Sharing
-
Maps in iOS 18 on iPhone: See What's New!
-
What's New in the Notes app with iOS 18
-
iPhone Mirroring to your Mac
-
Explore Safari iOS 18: Hide Ads, Customize Pages, and More!
-
My Favorite New Features in iOS 179 Lessons
-
New Reminders App Features in iOS 17 - My Favorites!
-
Unlock the Power of Shared Passwords on iOS 17 and your iPhone!
-
New Notes App Features on the iPhone with iOS 17 - My Favorites!
-
Interactive Widgets & Standby with iOS 17
-
Easily Switch search engines in Safari on the iPhone - New in iOS 17!
-
Simplify the iPhone and it’s apps with Assistive Access
-
Simplify PDF Form Completion on the iPhone with Autofill - New in iOS 17
-
New Messages App Features in iOS 17 - My 4 Favorites!
-
Edit and customize your Contact Poster and Photo on iOS 17
-
New Reminders App Features in iOS 17 - My Favorites!
-
New Features Introduced with iOS 16 Lessons23 Lessons
-
Learn about the Reimagined Lock Screen on the iPhone with iOS 16
-
What's new in Contacts on the iPhone with iOS 16
-
What's New in Reminders with iOS 16 on the iPhone
-
Track your Medications in the Health App with iOS 16
-
View and Copy Wi-Fi Passwords and Delete Known Networks on your iPhone
-
Show the Battery Percentage on an iPhone with iOS 16
-
Translate Text with the Camera on the iPhone
-
New Filters and a Streamlined Setup for Focus on the iPhone with iOS 16
-
Lift the Subject from the Background in a Photo on the iPhone with iOS 16
-
What's New in Notes with iOS 16 on the iPhone
-
Add Haptic Tap Feedback to the iPhone Keyboard
-
Edit, Undo Sends, and Dictate in Messages with iOS 16
-
Change Notification Styles on the iPhone with iOS 16
-
Apple Introduces Smarter Dictation on the iPhone with iOS 16
-
Emergency Reset and Manage Sharing & Access with Safety Check on the iPhone
-
Prevent the Sleep/Wake button from Ending Calls on the iPhone
-
Unsend, Schedule, and Set Reminders in Mail on the iPhone
-
Pin, share, and create start pages for tab groups, and share settings with Safari
-
Multi-stop Routing and Scheduled Times in the Maps app with iOS 16
-
Detect Duplicates, Copy Edits, and Lock Folders in Photos on the iPhone with iOS 16
-
What's New in the Weather App on the iPhone
-
My Favorite New Features in iOS 16 on the iPhone
-
How to Create and Manage a Shared Library in Photos
-
Learn about the Reimagined Lock Screen on the iPhone with iOS 16
-
Getting Started on the iPhone20 Lessons
-
Home Button Features
-
iPhone Side Switch and Volume Controls
-
Sleep/Wake On/Off Button Features
-
Navigating the Home Screen
-
Searching your iPhone
-
Today View
-
Notifications and the Notification Center
-
How to find a lost app on your iPhone
-
Accessing and Customizing the Control Center
-
Taking Screenshots
-
Emergency SOS and Medical ID
-
Saving Usernames and Passwords
-
Navigate between Home Screens
-
Accessing and Searching the iPhone's Settings
-
Backing Up your iPhone to iCloud
-
Arranging Apps and Creating Folders for Apps
-
Switching and Quitting Open Apps
-
iPhone Text Replacement: The Ultimate Time-Saver
-
iPhone Navigation: The Basics of Getting Around
-
Tips for Searching your iPhone
-
Home Button Features
-
iPhone with Face ID Lessons10 Lessons
-
iPhone Basics48 Lessons
-
Change the Brightness on the Flashlight
-
Access App Features from the iPhone Home Screen
-
Move the Cursor on the iPhone
-
Transfer from an iCloud backup without having to purchase more space
-
Using the Keyboard
-
View and Manage Storage
-
Using Cut, Copy, and Paste
-
Sharing Files including using AirDrop
-
Battery Management Options
-
Viewing Screen Time and Adding Restrictions
-
Scrolling with the New Scrollbar
-
Optimized Battery Charging
-
Gestures for Cursor, Cut, Copy, and Paste
-
Using QuickPath or Slide-to-Type
-
Privacy Options
-
Dark Mode
-
Tips for why you may be receiving Intermittent Phone Calls
-
Wallet and Apple Pay
-
Siri's New Compact Design
-
Drawing with Shape Detection
-
New Date and Time Picker
-
Navigate App History Stack
-
Quickly Switch Networks from the Control Center
-
Enable Caps Lock
-
Access AirDrop Settings through the Control Center
-
Create Alarms from the iPhone's Homescreen
-
Access App Store Updates from your Homescreen
-
Name That Tune on the iPhone
-
Wireless Charging Is Wildly Inefficient
-
Mute Notifications for an Hour or for the Day
-
Schedule Notifications to be delivered in a Notification Summary
-
Keep those Lenses Clean
-
iPhone’s Emergency SOS Auto Call Feature
-
Correct How Siri Pronounces Names
-
Master Your Sleep Routine with iPhone: A Guide to Setting Up Sleep Schedules
-
iPhone File Management: Removing a Download vs Deleting - What's the Difference?
-
Save Documents Anywhere with Print Dialog on the iPhone
-
Save a Document as a PDF from Your iPhone with Ease
-
Combine and Compress Files on the iPhone
-
Too Many iPhone Notifications? Reduce Distractions with Focus Profiles!
-
Trackpad on the iPhone? Find out how in under 2 minutes!
-
Enable Display Zoom for larger Icons & Bigger Text on your iPhone
-
Unlocking Your iPhone's Potential: 11 Tips and Tricks Revealed!
-
Need Password Help on your iPhone? Explore the iPhone's Autofill Features!
-
Optimize your iPhone Storage
-
Organize your Contacts
-
Mastering Alarms and Timers on iPhone
-
Manage your Medications on the iPhone
-
Change the Brightness on the Flashlight
-
Home Screen Basics on the iPhone10 Lessons
-
Accessing and Editing the Today View
-
Add Widgets to your Home Screen
-
Hide Home Screens
-
Edit Widgets
-
Creating and Editing Widget Stacks
-
Using Smart Rotate with Widget Stacks
-
Creating and Editing Smart Stacks
-
Looking for More Widgets? Be Sure to Launch Seldom-Used Apps
-
Add and Organize Websites Like Native Apps on iPhone
-
iPhone Standby Mode
-
Accessing and Editing the Today View
-
Working with Apps on the iPhone29 Lessons
-
Deleting Apps
-
App Store: Updates and Interactions
-
Find My App: Find my Friends and Find my iPhone
-
Using Apple Pay and Apple Cash
-
Long-Pressing on App icons
-
Delete and re-add Apple Apps
-
Offloading Apps
-
Moving Multiple Apps
-
App Library
-
Set where to download your Apps
-
App Clips
-
Tips to Quickly Open the Camera
-
View Expired Passes in the Wallet App
-
Find App Updates and Delete Apps through the App Store
-
Lock PDF's by adding a Password
-
Set Where New Apps download to on the iPhone
-
Prevent In-App Rating & Review Notifications
-
Manage App Subscriptions from the iPhone
-
Discover New Features in your Apps on the iPhone
-
Access Your Mac's Files on Your iPhone
-
Search for text within web pages in Safari on the iPhone
-
Find your Lost iPhone Apps!
-
3 Tips on How to Block Annoying Texts on iPhone
-
Are Your iPhone’s Photos a mess? Organize them with CleanMyPhone!
-
9 Tips for Working with Apps on the iPhone
-
Discover How to Free Up Your iPhone Storage Space
-
Find and Delete Unused Apps
-
Find Purchases, Subscriptions, Updates, and more in the App Store
-
Find Lost Apps on the iPhone
-
Deleting Apps
-
iPhone Settings30 Lessons
-
Automatic iOS Software Updates
-
Wifi Networks and Wifi Settings
-
Settings to Help make the iPhone Easier to Read
-
Reset Options for the iPhone
-
Do Not Disturb Options
-
Privacy Settings
-
Adding Parental Controls
-
Changing Notification Sounds
-
Save Battery life with Low Power Mode
-
Manage App Store Subscriptions
-
Change Notification Banner Style
-
Delete iOS System Updates
-
Set your Default Browser
-
Set your Default Mail App
-
Private Wi-Fi Addresses
-
Low Data Mode
-
After Upgrading to iOS 15, Check Do Not Disturb in Focus Settings
-
View your Battery Usage by App
-
Display Incoming Calls as a Banner or in Full Screen
-
Save Space on Your iPhone with These Photo Storage Tips
-
Ensure your memories persist after you pass away with a Legacy Contact
-
The App Privacy Report on the iPhone: Discover what Data is being accessed by your apps
-
Passwords App for the iPhone? Yes! Learn how in 5 mins!
-
Automatically Set Do Not Disturb based on your Location
-
Medical ID and Emergency SOS
-
Personalize your Display Settings on the iPhone
-
Options for Resetting Your iPhone
-
What is the Control Center?
-
Security & Privacy Settings on the iPhone
-
Manage Data Access with Safety Check
-
Automatic iOS Software Updates
-
Accessibility Options on the iPhone12 Lessons
-
Back Tap Accessibility
-
Sound Recognition
-
Using the iPhone as a Magnifier
-
Zoom Control in Accessibility
-
See what has changed in apps that have been automatically updated
-
Play Background Sounds
-
Add Button Shapes to Buttons
-
View all the Display & Text Size Options available
-
Change Display & Text Size with Per-App Settings
-
Use your iPhone to control your iPad effortlessly from anywhere in the Room
-
iPhone Background Sounds (iOS17)
-
Use your iPhone as a Magnifier
-
Back Tap Accessibility
-
Lessons for Older Versions of iOS3 Lessons
Navigate App History Stack
Learn how to go back through an app’s history stack on the iPhone.
When you are buried deep in an app, and you want to go back to the app’s main screen, in a lot of cases you just need to keep tapping on the button in the upper left-hand corner. Each tap brings you back to the previous screen. A good example for this is the Settings app or Files app. Apple introduced a new was to go back through this ‘stack’ with iOS 14, you can now just long-press or tap and hold on the button in the upper left corner to bring up a menu. This menu shows you the history or stack of the app. Just select which screen you want to go to from there! See how to navigate an app’s history stack in this video for the iPhone.
Video Transcript (video also has closed captions):
In this video, we’re going to look at a new feature in iOS 14 that isn’t much talked about. We can now navigate our history while we’re in an app. Let’s see what I mean. Let’s go to my iPhone.
Let’s go and open up my Settings app. I have it on my second screen, so I swipe over to the left, and then I have Settings here. Now, when you go into an app, such as a Settings app, and dig further into the screens, let’s go and take a look at my Notifications here, and now we’re going to go to Books, and now let’s go to Banner Style. I’m buried deep into this app. What I would like to do is I would like to go back maybe three or four menus or three or four screens.
In the past, what I would have to do is tap on Books here, and then I tap on Notifications, and then I tap on Settings. So I have to keep tapping to go back in the app, in my case, the Settings app here.
Well, now I can tap and hold to go back or navigate back through an app. So let’s go back over to my Notifications, and now we’re going to go to Books, and we’re going to go to Banner Style. I want to go back. Well, instead of tapping on this numerous times, all I need to do is just tap and hold on it, and you’re going to see I can go back in history here. I want to go back to the settings. I just swipe down; we can see I’m looking at my settings or highlighted here. I let go, and we’re back at my settings.
This does work across multiple apps. I’m going to swipe up and now let’s go over to my Files app. So I swipe over to the left, and we’re looking at my Files app. Tap on it to open it up. And now, let’s go over to iCloud Drive. Let’s open up my Desktop folder, and now let’s open up Untitled. I want to go back. Well, instead of tapping on Desktop, Untitled, and further back, all I have to do now is just tap and hold. And now I can go back to iCloud Drive or just go back to my Browse screen. So I’m going to go back to my Browse screen. I swipe down; we can see that browse is highlighted, I let go, and now I’m back browsing.
So that’s how we can easily navigate through the history of an app. This was introduced with iOS 14. Once we go further into an app settings, all we have to do is go to the upper left-hand corner. You tap and hold, and then you’re going to be able to select how far back you want to go in history for that app.
So that’s how we can easily navigate through an app’s history on the iPhone.