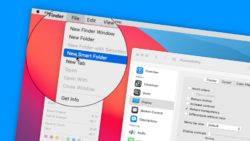Mac Tips & Lessons
-
macOS Classes5 Lessons
-
New in macOS Sequoia7 Lessons
-
Getting Started with the Mac13 Lessons
-
14+ Tips for Getting Started with a New Mac (and older Macs)
-
How to tell which macOS you are using
-
Getting Around your Mac
-
Working with Finder Windows
-
Accessing Folders and Navigating Folders
-
A Look a the Folder Hierarchy of the Mac
-
Using Keyboard Shortcuts
-
Notifications and the Notification Center
-
Searching with Spotlight Search
-
System Preferences Overview
-
Mac Quick Look Demystified: Preview Files with Ease!
-
Quickly access Mac system settings with Menu Bar or Dock
-
Learn Cut, Copy, and Paste on Mac
-
14+ Tips for Getting Started with a New Mac (and older Macs)
-
Menu Bar Lessons for the Mac4 Lessons
-
Dock Lessons for the Mac11 Lessons
-
Automatically Hide the Dock
-
Open Recent Documents from a Closed app with the Mac's Dock
-
Open an App's Recent Documents through the Dock on the Mac
-
Change the Position of the Dock
-
Working with Applications in the Dock
-
Documents and Folders in the Dock
-
Customizing the Dock
-
Add Printers to the Mac's Dock
-
3 Easy Tips for Organizing your Folders in the Mac's Dock
-
Unlock Hidden Settings for the Dock
-
How to Add Folders to the Mac Dock
-
Automatically Hide the Dock
-
Finder Lessons for the Mac24 Lessons
-
Opening an Enclosing Folder from a Finder Window
-
Adding a Folder to the Sidebar in a Finder Window
-
Cycle through your Open Finder Windows
-
Set What Folder A New Finder Windows Shows
-
Finder Window View Options
-
View Unopened Documents with Quick Look
-
Arranging Files and Folders
-
Actions and Tasks
-
Finder Windows as Tabs
-
Customizing the Sidebar
-
Customize the Finder Window Toolbar
-
Show the Path Bar in a Finder Window
-
Keep Folders on Top
-
Show the Status Bar in Finder Windows
-
Set what is searched in a Finder Window
-
Hide your Hard Drives from the Desktop
-
Add Documents to a Finder Window Toolbar
-
Resizing Finder Window Columns
-
Copy the location of a File or Folder as Pathname
-
Set what your Finder Windows Open To
-
Show the Mac's Clipboard in a Window
-
Create a PDF from Multiple Images with Quick Actions on the Mac
-
The ultimate guide to the Mac's Finder: 24+ tips included!
-
Need help Organizing Your Mac? Master Smart Folders Today!
-
Opening an Enclosing Folder from a Finder Window
-
Manage Applications on the Mac24 Lessons
-
Easily Open the Applications Folder
-
Apps and Significant Energy
-
Set which Applications Open at Login
-
Add the Applications Folder to the Dock
-
Close Windows when Quitting Apps
-
5 Ways to Find and Open your Applications on the Mac
-
Finding your Applications Folder
-
Switching between Open Applications
-
Hiding Open Applications
-
Launchpad and Applications
-
Opening Applications with Spotlight Search
-
Installing Applications
-
Removing or Uninstalling Applications
-
Applications in Full-screen Mode
-
Finding an App’s Preferences or Settings
-
Open Apps with the Launchpad Icon
-
Use Keyboard Shortcuts to Switch between Open Apps
-
Shrink Apps to Prevent the MacBook Pro Notch from Obscuring App Controls
-
Prevent In-App Rating & Review Notifications
-
How to Check App Version History on Your Mac
-
How to Use Multiple Desktops with Spaces
-
Switch between open apps with the Mac's App Switcher
-
Enhance your Mac experience by Installing iOS apps
-
Add a Signature to a Document
-
Easily Open the Applications Folder
-
Manage Files and Folders on the Mac30 Lessons
-
Selecting Documents and Folders
-
Working with Save Dialog Boxes
-
Deleting Files and Folders
-
Copying, Moving, and Grouping Files
-
Move Selected Files into a New Folder
-
Specifying Applications for Documents
-
4 Ways to Open a File on the Mac
-
3 Ways to Force Quit an App on the Mac
-
4 Ways to Edit Finder Window Sidebars on the Mac
-
Create A New Folder with Selected Files on the Mac
-
Using Spring-loaded Folders
-
Compressing Files and Folders
-
Convert and Compress Images with Quick Actions
-
Viewing Document Information
-
Renaming Files in Batches
-
Tagging Files and Folders
-
Set What App a Document Opens With
-
Open Windows Media or WMV Files
-
Tips for finding your Downloads Folder
-
See Folder Sizes in a Finder Window
-
Duplicate Documents with Stationery Pad on the Mac
-
Reverse the Print Order of your Document
-
Creating PDFs on a Mac: Two Easy Methods
-
Save Time and Effort: How to Select Multiple Files on Your Mac
-
How to Easily Zip and Unzip Files on Your Mac
-
Learn how to use Find and Replace on the Mac
-
Rename Multiple Files on the Mac
-
How to Manage Storage on Your Mac - Easy Tips & Tricks!
-
Ever Wondered How to Rename Mac Files? Top 7 Tips Here!
-
11 Easy Ways to Optimize Your Mac's Desktop Experience
-
Selecting Documents and Folders
-
General macOS Lessons21 Lessons|1 Quiz
-
Have your Mac Learn Spelling
-
Close Notifications with a Swipe
-
Working with the Today View
-
Using Siri
-
Using Mission Control
-
Add Virtual Desktops with Spaces on the Mac
-
Sharing Files with AirDrop
-
iCloud Options
-
Take a Screenshot of your Display
-
Add Emojis as Text
-
View All Open Windows as Thumbnails
-
Copy, and Paste and Match Style
-
Type Special Characters with the Keyboard Viewer
-
Set where Screenshots are Saved
-
Add a Timer to Screenshots
-
Hide all your open windows to show the Mac's Desktop
-
Turn on Do Not Disturb Temporarily
-
Using Split View
-
The Mac’s Magic Shortcut to Trashing Files and Photos Quickly
-
10 Little Known Tips for the Mac
-
Keyboard Navigation on the Mac
-
Have your Mac Learn Spelling
-
Preferences or Settings for the Mac34 Lessons
-
Organize and Hide System Preference Panes
-
General Preferences
-
Working with Printers and Scanners
-
Share Connected Printers with other Macs
-
A Quick look at Sound Preferences
-
A closer look at Internet Accounts
-
Creating User Accounts
-
Set an Animated Emoji for your Mac User Profile
-
Customize the Date and Time in the Mac's Menu Bar
-
Adding Parental Controls
-
Change the Cursor Size
-
Show the Date in the Menu bar
-
Change the Clock in the Menu Bar from Digital to Analog
-
Set the Scroll Bar to Always Show in a Window
-
Create a New user Account
-
Text Replacement
-
Quickly Look up Information with the Trackpad
-
Shortcuts for opening System Preference Panes
-
Rename your Mac
-
Searching your System Preferences
-
Set the Default Browser on the Mac
-
Reduce the Transparency in the Menu Bar and Dock
-
Open Preference Panes from the Dock
-
A closer look at Wi-fi Settings
-
Using Hot Corners
-
Select what macOS Updates you want to install
-
Create Keyboard Shortcuts for Menu Items
-
Use Keyboard Navigation to Move Focus
-
Enable Fast User Switching to Switch between User Accounts
-
Use Touch ID to Switch between Users on the Mac
-
How to Zoom into your Mac's Display for Easier Reading
-
How to Extend Your Mac Display to Your iPad
-
Disabling Showing the Notification Center from the Trackpad
-
Can Force Click Boost Your Productivity on your Mac? Find Out How!
-
Organize and Hide System Preference Panes
-
Troubleshooting Lessons for the Mac16 Lessons
-
Finding Help for your Mac
-
Backing Up with Time Machine
-
Restoring Files with Time Machine
-
Erase a Hard Drive
-
Force Quit an App on the Mac
-
Restart or Relaunch the Mac's Finder
-
Force Quit Apps from the Apple Menu
-
Putting it All Together
-
Automatically delete items in the Trash after 30 Days
-
Troubleshooting Bluetooth Connections
-
Manage Storage Space with macOS Monterey and Earlier
-
Reclaim Local Mac Storage Space by Removing iCloud Drive Downloads
-
Disable Unused Sharing Options on Your Mac If You’re Not Using Them
-
Forget Wi-Fi Networks that are Troublesome
-
View memory usage in Activity Monitor on Mac
-
Erase All Content and Settings on a Mac
-
Finding Help for your Mac
-
New in macOS Mojave12 Lessons
-
Dark Mode Appearance
-
Dynamic Desktop Pictures
-
View Recent Apps in the Dock
-
Gallery View for Files in Finder Windows
-
macOS Software Updates in System Preferences
-
Desktop Stacks for Files on the Desktop
-
Keep Desktop Folders on Top of Files
-
View File Metadata
-
Quick Actions and Markup Files
-
Continuity Camera from your iPhone or iPad
-
New Privacy Options
-
New Screenshot Options
-
Dark Mode Appearance
-
New in macOS Catalina19 Lessons
-
See which apps will no longer work with macOS Catalina
-
See which apps are 32-bit
-
Opening Recent Folders from the Dock
-
Reorganized System Preferences
-
New Window Management Options
-
New Screen Time Preferences
-
New Music App
-
New TV App
-
New Podcasts App
-
Manage your iOS Devices through the Finder
-
What's New in the Photos App
-
What's New in the Notes App
-
What's New in Safari
-
What's New in the Mail app
-
New FindMy App
-
New Catalyst Apps
-
New Security and Privacy Features
-
New Redesigned Reminders App
-
Use an iPad as a second Display with Sidecar
-
See which apps will no longer work with macOS Catalina
-
New in macOS Big Sur15 Lessons
-
What hasn't changed with macOS Big Sur
-
Notification Center
-
Allow Wallpaper Tinting in Windows
-
Filtering Mail Messages
-
New Control Center
-
A look at the Finder Window Toolbar
-
New with Desktop Pictures
-
Play Startup Sound
-
Drag and Drop Controls to the Menu Bar
-
Battery Usage Preferences
-
Change the Date & Time in the Menu Bar
-
Do Not Disturb location in macOS Big Sur
-
See what is Now Playing
-
It’s Time to Consider Upgrading to macOS 11 Big Sur
-
How to Reveal the Proxy Icon in Big Sur
-
What hasn't changed with macOS Big Sur
-
New & Updated in macOS Ventura12 Lessons
-
How to Manage your Open Windows with Stage Manager
-
New Setup Options and Filters in Focus on the Mac with macOS Ventura
-
View Forecasts and More in the New Weather App on the Mac
-
Add Multiple Stops to Routes in the Maps App with macOS Ventura
-
Create Templates for Reminders Lists with macOS Ventura
-
Maximizing Your Storage on macOS Ventura: A Guide to Managing Space
-
Discover the New Clock App on MacOS Ventura
-
How to Keep Scroll Bars Always Visible on Mac (macOS Ventura)
-
Manage App Store and Streaming Services Subscriptions through the Mac
-
Save time typing text and Emojis on your Mac with Text Replacement!
-
3 Ways to Remove the Background in a Photo
-
Stop Apps from Launching when your Mac Starts Up
-
How to Manage your Open Windows with Stage Manager
-
Favorite Features in macOS Sonoma9 Lessons
-
Make Your Favorite Websites Act Like Apps with macOS Sonoma
-
macOS Sonoma: Screensavers & Wallpapers
-
Click your Wallpaper to Show the Desktop
-
Add Widgets to your Mac's Desktop
-
My 3 Favorite New Features in Reminders with macOS Sonoma!
-
iCloud Passwords for Chrome: Seamless Access to Your Passwords
-
Make your next Zoom Presentation stand out with Presenter Overlays
-
Turn off Click Wallpaper to Show Desktop
-
Build your own Apple Passwords app in 5 minutes! A Step-by-Step Guide
-
Make Your Favorite Websites Act Like Apps with macOS Sonoma
-
New in macOS Monterey6 Lessons
Reduce the Transparency in the Menu Bar and Dock
Learn how to reduce the transparency in the menu bar and dock on the Mac.
You may have noticed that Apple as been making the interface to the Mac more transparent with each macOS version. It’s nice effect, but with some backgrounds, it can make some of the interface harder to read. Apple really bumped up the transparency in the menu bar in macOS Big Sur. If you do not like this transparency, you can reduce it, or basically remove it in both menu bar and dock. This is done through an accessibility option. See how to reduce or remove the transparency in this video for macOS.
Video Transcript (video also has closed captions):
In this video, we’re going to look at how it can make our Menu Bar and Dock more readable by reducing the transparency. Apple has slowly been adding transparency to macOS, particularly with macOS Big Sur. They made the menu bar more transparent. What this does, depending on your background makes it more difficult to see the menu items. Well, what we can do is we can reduce the transparency, thereby making it easier to read. Let’s see how we do this on the Mac. Let’s go to my Mac.
Now, when we’re looking at our Menu Bar and Dock, let’s go down to the Dock first; when we’re looking at our Dock, there is transparency. If we go over to the left, we can see it has a blue transparency or a blue tint behind it. That’s because the background is turning blue. When we go over to the right, we can see it as more red. Now, this doesn’t affect the Dock too much. All the icons are pretty easy to see on the Dock.
But when we go to the Menu Bar, depending on your background, it really can be hard to see our menu bar here. As I mentioned in the introduction, Apple applied this transparency with macOS Big Sur to the Menu Bar. We go over to the left here; we can see, we have a red background. We go over to the right; we have a blue background. When we click on a menu item, let’s go ahead and click on File, we can see that we have a transparent background. It’s red over here, but when I go over to the right, I click on the Control Center, we can see it as more blue. Now, again, it doesn’t affect this background that much because it’s a pretty simple background, but depending on the background that you have applied on your Mac, it may make these menu items here more difficult to see.
Well, what we can do is we can reduce that transparency, basically just take it away. It will no longer be transparent. It applies it to both the Menu Bar and the Dock. When we reduce that transparency, it almost makes the Mac look like an older Mac. If you’re coming from an older version of macOS, or if you’ve been using the Mac for a while, you may remember that the Menu Bar had no transparency to it for several years. It’s only in recent macOS versions that this transparency was added.
If you want to make it more like the old-style Menu Bar, all you need to do is go up underneath the Apple menu and go to your System Preferences. From here, what we need to do is go to Accessibility; it is an accessibility setting. Now, what we do is we go to Display. Under Display, there is an option for Reduced Transparency. All we need to do is just turn this on. Watch what happens when I turn this on. The menu bar is no longer transparent. It looks like an old macOS Menu Bar. I kind of like this.
When we go down to the Dock, you’re going to see that it no longer has that transparent Dock either. I wish I could apply it to the Menu Bar, but unfortunately, we can only apply to both the Menu Bar and the Dock.
Let’s take a look at a menu item. We’re going to go back under File here. We can see that it’s much easier to see our menu items here.
Let’s take a look at my Control Center. Remember, this was transparent; this had a tint to it, now it can easily see all the items. There is no longer any transparency. I find this much easier to use in my account. This is how I have my Mac set up. Again, I wish I could apply transparency to the Dock as I like having that transparent Dock. But for the Menu Bar, I like this look here of no transparency.
Again, to take out that transparency, all you need to do is just go to your System Preferences, and then you go to Accessibility. Under Accessibility, you’re going to see Display. Just click on Reduce Transparency, and the Mac will immediately reduce or remove the transparency on the Menu Bar and in the Dock.
So that’s how you can reduce your Menu Bar’s transparency and your Dock on the Mac.