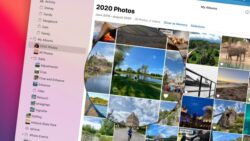Photos App Tips & Lessons
-
Classes on Photos
Classes for Photos4 Lessons -
Lessons for Photos on the MacImporting Photos and Videos into Photos on the Mac7 Lessons
-
Viewing Photos and Videos in Photos on the Mac18 Lessons
-
Photos Interface
-
Viewing by Years, Months, Days, and All Photos
-
Thumbnail View Options
-
Favoriting Photos and Videos
-
Viewing Media Types as Albums
-
Viewing Photo Information
-
Viewing Photos in Full Screen Mode
-
Selecting Photos and Videos
-
Hide Photos and Videos in a Hidden Album
-
Sidebar and Split View
-
Search your Photos and Videos
-
View Photo Information and Metadata
-
View and Assign Locations to Photos and Videos
-
View Photos as Memories
-
Markup Photos
-
Viewing People in Photos in the People Album
-
Digitize Text from Images with Live Text
-
Copy or Translate Text in a Photo
-
Photos Interface
-
Organizing Photos and Videos in Photos on the Mac10 Lessons
-
Organizing Photos and Videos in Albums
-
Adding Keywords
-
Add Titles and Captions
-
Organizing by Faces
-
Organize Photos Automatically with Smart Albums
-
Creating Folders
-
Search with Filters
-
Delete Screenshots taken with the iPad and iPhone
-
Delete and Recover Recently Deleted Photos and Videos
-
Find and Merge Duplicates in Photos on the Mac
-
Organizing Photos and Videos in Albums
-
Editing Photos with Photos on the Mac13 Lessons
-
Basic Editing Tips
-
Adjust the Date and Time of Photos and Videos
-
Choosing RAW as Original File
-
Auto Enhance your Photos and Videos
-
Apply Filters to your Photos and Videos
-
Cropping and Straightening Photos
-
Adjusting the Look of Photos
-
Retouch your Photos to Remove Blemishes and Objects
-
Reducing and Removing Red-Eye
-
Make Selective Color Adjustments
-
Compare Edited Photos and Videos to the Original
-
Repair the Photos Library on the Mac
-
Lift Subjects and Create Composites with Photos and Pages on the iPad
-
Basic Editing Tips
-
Sharing Options in Photos on the Mac8 Lessons
-
Lessons for Photos on the iPadViewing Photos on the iPad17 Lessons
-
Viewing Moments, Collections, and Years
-
Viewing Photos on a Map
-
Viewing and Creating Albums
-
Selecting and Marking as Favorites
-
Viewing Bursts of Photos from an iPhone
-
Deleting and Hiding Photos and Videos
-
Searching Photos and Videos
-
Viewing Photos as Memories
-
Editing Memory Videos
-
New People Album
-
New Places Album
-
Search by Category and Details View
-
Easy Access to Photos with the Sidebar
-
Add Captions to Photos and Videos
-
Filter Photos from within Albums
-
Use Live Text to Copy or Translate Text in a Photo
-
Exploring the New Photos App on iPadOS 18
-
Viewing Moments, Collections, and Years
-
Editing Photos with Photos on the iPad7 Lessons
-
Editing Videos in Photos on the iPad2 Lessons
-
Sharing Photos with Photos on the iPad3 Lessons
-
Syncing Options with Photos on the iPad4 Lessons
-
Lessons for Photos on the iPhoneViewing Photos in Photos on the iPhone17 Lessons
-
Viewing Moments, Collections, and Years
-
Viewing Photos on a Map
-
Viewing and Creating Albums
-
Selecting Photos and Videos and Marking as Favorites
-
Viewing Bursts of Photos
-
Deleting and Hiding Photos and Videos
-
Searching for Photos and Videos
-
Memories View
-
Edit Memories Video
-
Markup Photos
-
New Photos Albums
-
Search by Category and Show Details
-
Filter your Albums
-
Add Captions to Photos and Videos
-
Hide your Photos and Hide the Hidden Folder
-
Use Visual Look Up to Identify Plants, Pets, and More
-
Use Live Text to Copy Text in a Photo
-
Viewing Moments, Collections, and Years
-
Editing Photos in Photos on the iPhone8 Lessons
-
Enhancing Photos and Applying Filters
-
Cropping, Rotating, and Straightening Photos
-
Making Light Adjustments in Photos
-
Making Color Adjustments in Photos
-
Making B&W Adjustments in Photos
-
Reducing Red-Eye from Photos
-
New in iOS 13: New Tab Bar and Editing Tools
-
Are Your iPhone’s Photos a mess? Organize them with CleanMyPhone!
-
Enhancing Photos and Applying Filters
-
Editing Videos in Photos on the iPhone3 Lessons
-
Sharing Photos in Photos on the iPhone3 Lessons
-
Syncing Options with Photos on the iPhone4 Lessons
Thumbnail View Options
Learn about the different options available when viewing your photos and videos as thumbnails in the Photos app on the Mac.
When you view your photos and videos as thumbnails in the Photos app on the Mac, you can view them all the same size or view the original aspect ratio of each photo or video. You can also see if a photo or video is favorite it and favorite or unfavorite it, see how long the video is if it is a video, and see if it is a stack of photos from the iPhone. You can also easily resize the thumbnails. See all the options available when viewing your photos and videos as thumbnails in the Photos app on the Mac.
Video Transcript (video also has closed captions):
In this video, we will take a closer look at the thumbnails we have in the Photos app on the Mac. Let’s go to my Mac.
So I’m looking at all of my photos and videos. I have my Library selected, and I’m looking at all of my photos. When we’re looking at all of our photos, we can see all of our photos and videos as thumbnails. We can also see the same view when we’re looking at an album. If I swipe up here and take a look at my 2020 Photos album, you’re going to see they are thumbnails again.
When we’re looking at our thumbnails, we have a couple of different ways to view these thumbnails. Right now, I am viewing them as what I would call cropped. They are square. It’s just cropped. In every photo, every video is the same size. I cannot see the original aspect ratio. These photos and videos are not the same size, but again, I’m looking at them as cropped; I can see them all the same size. It gives a nice layout here, but if I did want to view each photo and video’s original aspect ratio, what I would do is go up to this little icon here. When I click on this, it’s going to toggle that view. I click on it, and now I can see each photo’s aspect ratio, each video. So we can see that this one was shot in portrait. This one here is panoramic. In comparison, this one here is landscape. So I can easily see the aspect ratio of each photo. When it’s in this view, I can also see each photo’s title, when it’s in this view. To change it back to our crop view, where everything is square, all we do is just click on the little icon here, and it switches it back again.
I have the same options when I’m looking at all of my photos here in the Library. We can see that they are cropped. They’re square, but it changes it back to my aspect ratio when I click on this icon here. So those are the two different views we have with our thumbnails.
Now I’m going to go back to my crop view. This is my favorite view.
We can also easily change the size of these thumbnails. If you have a trackpad, all you have to do is just pinch with two fingers. I pinch, I have a trackpad here, and I can zoom in and out. You can also go to the slider here and drag this to the left or right to change the size. Again, we have the same option when we’re looking at an album. I click on the album here to show it, and here is my slider.
What other options do we have here? Well, when we’re looking at our thumbnail, I can easily see which one has been favorited. Any favorite photo or video is going to have a heart in the lower left-hand corner. If I no longer want to favorite it, I just click on that little heart, and it is no longer favorited. Click on it again; it favorites it. So let’s say I wanted to favorite this one. I go to the lower left-hand corner, click on the heart, and it is favorited. So we can easily favorite our photos and videos, right from our thumbnails.
We can also easily see which ones are movies. Over in the lower right-hand corner, you’re going to see a timestamp. This is how long that video is. So this tells me that this video here is 12 seconds long. This video here is six seconds long. If it doesn’t have that timestamp, it is not a video. So when I go to this photo here, this thumbnail here, I know it’s a photo because there’s no timestamp there. I go over to this thumbnail here; there’s a timestamp that tells me that it’s a video. It’s 46 seconds long.
We can also see if it is a burst of photos. With the iPhone, we can take a burst of photos. It’ll take multiple photos in a very short time. I’m going to go back to my Library here, where I can see all of my photos. You’re going to see that this photo here or this thumbnail here looks like a stack of photos. If we go to the top, you’re going to see there’s a stack of photos. This tells me that it is a burst of photos. So there are multiple photos within this thumbnail.
Lastly, we can also see if a photo has HDR applied to a photo or video. When we look at this photo here, you’re going to see us as HDR in the upper left-hand corner. That’s telling me that there is HDR applied to that photo. HDR, meaning High Dynamic Range.
So that’s a look at our thumbnail views that we have with the Photos app. We have a couple of different ways to view our thumbnails. We can view the original aspect ratio, or we can view them cropped as a square. We can zoom in and out using a trackpad, or we can use a slider in the upper left-hand corner. When we’re looking at our thumbnails, we can favorite a photo or video. We can easily see if it’s a video by looking for the lower right-hand corner’s timestamp. We can see if it is a burst of photos, it’ll look like a stack of photos, and then we can see if HDR is applied to it.
So that’s how we work with our thumbnail views and the Photos app on the Mac.