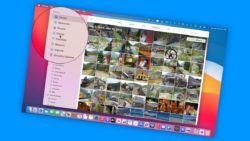Photos App Tips & Lessons
-
Classes on Photos
Classes for Photos4 Lessons -
Lessons for Photos on the MacImporting Photos and Videos into Photos on the Mac7 Lessons
-
Viewing Photos and Videos in Photos on the Mac18 Lessons
-
Photos Interface
-
Viewing by Years, Months, Days, and All Photos
-
Thumbnail View Options
-
Favoriting Photos and Videos
-
Viewing Media Types as Albums
-
Viewing Photo Information
-
Viewing Photos in Full Screen Mode
-
Selecting Photos and Videos
-
Hide Photos and Videos in a Hidden Album
-
Sidebar and Split View
-
Search your Photos and Videos
-
View Photo Information and Metadata
-
View and Assign Locations to Photos and Videos
-
View Photos as Memories
-
Markup Photos
-
Viewing People in Photos in the People Album
-
Digitize Text from Images with Live Text
-
Copy or Translate Text in a Photo
-
Photos Interface
-
Organizing Photos and Videos in Photos on the Mac10 Lessons
-
Organizing Photos and Videos in Albums
-
Adding Keywords
-
Add Titles and Captions
-
Organizing by Faces
-
Organize Photos Automatically with Smart Albums
-
Creating Folders
-
Search with Filters
-
Delete Screenshots taken with the iPad and iPhone
-
Delete and Recover Recently Deleted Photos and Videos
-
Find and Merge Duplicates in Photos on the Mac
-
Organizing Photos and Videos in Albums
-
Editing Photos with Photos on the Mac13 Lessons
-
Basic Editing Tips
-
Adjust the Date and Time of Photos and Videos
-
Choosing RAW as Original File
-
Auto Enhance your Photos and Videos
-
Apply Filters to your Photos and Videos
-
Cropping and Straightening Photos
-
Adjusting the Look of Photos
-
Retouch your Photos to Remove Blemishes and Objects
-
Reducing and Removing Red-Eye
-
Make Selective Color Adjustments
-
Compare Edited Photos and Videos to the Original
-
Repair the Photos Library on the Mac
-
Lift Subjects and Create Composites with Photos and Pages on the iPad
-
Basic Editing Tips
-
Sharing Options in Photos on the Mac8 Lessons
-
Lessons for Photos on the iPadViewing Photos on the iPad17 Lessons
-
Viewing Moments, Collections, and Years
-
Viewing Photos on a Map
-
Viewing and Creating Albums
-
Selecting and Marking as Favorites
-
Viewing Bursts of Photos from an iPhone
-
Deleting and Hiding Photos and Videos
-
Searching Photos and Videos
-
Viewing Photos as Memories
-
Editing Memory Videos
-
New People Album
-
New Places Album
-
Search by Category and Details View
-
Easy Access to Photos with the Sidebar
-
Add Captions to Photos and Videos
-
Filter Photos from within Albums
-
Use Live Text to Copy or Translate Text in a Photo
-
Exploring the New Photos App on iPadOS 18
-
Viewing Moments, Collections, and Years
-
Editing Photos with Photos on the iPad7 Lessons
-
Editing Videos in Photos on the iPad2 Lessons
-
Sharing Photos with Photos on the iPad3 Lessons
-
Syncing Options with Photos on the iPad4 Lessons
-
Lessons for Photos on the iPhoneViewing Photos in Photos on the iPhone17 Lessons
-
Viewing Moments, Collections, and Years
-
Viewing Photos on a Map
-
Viewing and Creating Albums
-
Selecting Photos and Videos and Marking as Favorites
-
Viewing Bursts of Photos
-
Deleting and Hiding Photos and Videos
-
Searching for Photos and Videos
-
Memories View
-
Edit Memories Video
-
Markup Photos
-
New Photos Albums
-
Search by Category and Show Details
-
Filter your Albums
-
Add Captions to Photos and Videos
-
Hide your Photos and Hide the Hidden Folder
-
Use Visual Look Up to Identify Plants, Pets, and More
-
Use Live Text to Copy Text in a Photo
-
Viewing Moments, Collections, and Years
-
Editing Photos in Photos on the iPhone8 Lessons
-
Enhancing Photos and Applying Filters
-
Cropping, Rotating, and Straightening Photos
-
Making Light Adjustments in Photos
-
Making Color Adjustments in Photos
-
Making B&W Adjustments in Photos
-
Reducing Red-Eye from Photos
-
New in iOS 13: New Tab Bar and Editing Tools
-
Are Your iPhone’s Photos a mess? Organize them with CleanMyPhone!
-
Enhancing Photos and Applying Filters
-
Editing Videos in Photos on the iPhone3 Lessons
-
Sharing Photos in Photos on the iPhone3 Lessons
-
Syncing Options with Photos on the iPhone4 Lessons
Photos Interface
Learn how to get around the Photos app on the Mac.
In this lesson on Photos, I look at the interface to the Photos app. This includes taking a quick look at the sidebar and the different albums Photos has, the toolbar and how to view your photos by years, months, days, or all photos. I also show you where you can view a photos metadata, such as what camera the photos was taken with and where you can add titles and captions. I then show you where you can edit your photos and video including making adjustments, adding filters and cropping your photos. If you are new to Photos and want to learn how to get around the Photos app, take a look at this lesson.
Video Transcript (video also has closed captions):
In this video, we’re going to take a look at the interface to Photos on the Mac. Let’s go to my Mac.
So I’m in Photos here, and if we go over on the left, you’re going to see we have our sidebar. This sidebar here consists of different albums. These can be albums that are created by Apple, as well as albums that we create. So, if I want to view all of my Favorites, this is an album that is created by Apple, I click on this, and it shows me all of my favorite photos and videos.
Now, when I’m talking about photos throughout the tutorial, in most cases, it includes photos and videos. So you may hear me say something about photos, but in most cases, it also includes videos. Photos does help keep your videos organized as well as your photos.
So I’m looking at all of my Favorites here. I want to view all of my recent photos, I click on this, and it shows me all the recent photos. I want to view all of my imports; it shows me all of my recent imports. So these albums here are created by Apple.
Below that, we have our different media types. I want to view all of my videos, remember how I said photos does also help organize your videos; I click on videos, and it shows me all of my videos. I want to view all of my photos that I took in portrait mode on my iPhone; I can do that as well. These again are albums that are created by Apple.
Now, below that, we have our shared albums. These are albums that I create that I’m sharing with other people. When you share an album, when you place a photo or video into that album, and other people are subscribed to that shared album in their photos app, there’ll be able to see that photo or video as well. Also, what they can do is add their own photos and videos to that album themselves.
Below that, we have my albums. Now, these are albums that are not shared, but these are albums that I’ve created. To open this up, I just click on the little triangle here, and now I can see all of my albums. Again, these are albums that I created, and they are not shared.
Below that, we have Projects. You only create one project or one type of project with the photos app, and that is slideshows. I click on the arrow here, and I can view all of my different projects; these are basically just slideshows. But you can download other projects, types of projects from the App Store. All you have to do is just click on the + here, select what type you’re looking for, and then you can go over to the App Store to look for that. So I could look for card-type applications. That’ll help me create cards from my photos.
Now the sidebar will always show unless you’re on full screen.
Let’s take a look at how we can view all of our photos. I go back up to the top, and we go to our library. Our library here consists of all of the photos and videos that photos is helping us manage. By default, it’s going to contain every photo and video that you add to it. Now you can hide photos and videos. I’ll talk about that in another lesson. If you hide a photo or video, it will be hidden from the library here. You have to go to a separate album here to view your hidden photos, but by default, when you click on library, you’re going to be able to see all of your photos and videos.
Now, the Photos app does group these by months, days, and years. We can also just select all photos. These used to be called Moments, Collections, and years. Now it is Days, Months, and Years. I want to view all of my photos by year, I click on Years, and now I can see them by year. I want to view them by month, I click on Months, and now I can view them by month. We can see what month it is here. And again, it includes any videos. I want to view them by day, I click on Days, and it’s going to group them together by day. It’s not going to show me all of the photos, but it’s just going to show me a selection of photos from a specific day. And then if you want to see all of your photos and videos, then you click on All Photos, and it’s going to show you all of them. Again, unless they are hidden, I’ll talk about that in another lesson again.
Now, when you’re looking at all of your photos and videos, you’re going to see that all of my photos and videos here are square. This is how I like to view it. If we go up to the upper left side of our toolbar, we can set how this is shown. If you want to see the full aspect ratio, then you click on this, and now we can see the full aspect ratio. So this was shot in landscape, and if I scroll up here, we can see that this was shot in portrait mode. I like to show them all the same size, so I just click on this again, and I can see them all the same size.
We can adjust the size of these thumbnails. We can pinch, if you have a trackpad, just pinch with two fingers out and in to zoom in and out, or what you can do is use the slider here.
Over to the right, we do have a few more tools. I can view the metadata of any photos or videos that I select. This opens up a new window, and then I can view the metadata.
I also have a share icon, anything that I select I can share.
I can favorite anything that I have selected, which will show up under my Favorites album.
And then I can also rotate a quick rotate. This is going to rotate any photo or video in 90-degree increments.
And then we also have our search. If we want to filter, we can click on this, and we can filter our photos, edited photos, or videos.
To edit a photo or video, all we have to do is just double-click on it, it opens up, and then from here, we just go to edit. When I click on edit, the interface will change, and from here, I can make any adjustments, such as color adjustments. I can retouch the photo, add noise reduction, sharpen it, or even add a vignette. I also have different filters that I can apply, and then I can crop and straighten anything.
Once you’ve made a change, let’s go ahead and make a change here, I’m going to apply a filter here. Once you’ve made a change, if you want to revert it to the original, you can do that as well.
And then we have to compare. This is going to compare the original photo to your edited photo. I’m going to revert this to the original.
When you are finished, you just click on Done, and any changes will be applied.
And then the last thing I want to mention is we also have Auto Enhance. What this will do is look at your photo and enhance it based on different algorithms that Apple created.
To go back to all of your photos, just click on the left arrow here, and it’ll bring you back.
So that’s a quick look at how you get around the Photos interface. We have our sidebar on the left side, which contains all of our different albums, these are albums that we’ve created, or I’ve created, and any albums that Apple has created. If you want to view all of your photos, you go up to the library at the very top of the sidebar, and then you can view all of your photos. You can also view them by years, months, days, or all photos. And then, at the very top, you have your toolbar, which allows you to set the magnification. If you want to view them by the aspect ratio, as well as do quick rotates and favorite them. And if you double click on any photo or video, you’re able to edit it.
So that’s a quick look at the Photos interface on the Mac.