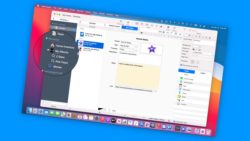Tap Forms 5 Tips & Lessons
-
Classes on Tap Forms 51 Lesson
-
Getting Started with Tap Forms 54 Lessons
-
Creating Databases in Tap Forms 519 Lessons
-
Create New Database Documents
-
Manage your Database Documents
-
Creating Form Categories
-
Creating New Forms
-
Viewing Sample Forms and Copying Forms
-
Creating Fields and setting Field Type
-
Change Field Properties in a Form
-
A Quick Look at Field Types
-
Creating Calculated Fields in a Form
-
Creating Pick Lists for Fields
-
Viewing Records in a List
-
Single-Column List View
-
View Records in a Multi-Column View
-
View Records in a Calendar View
-
View Records in a Photo Grid View
-
Viewing Records with the Map View
-
View Records with the Chart View
-
Working with Layouts
-
Setting Placeholder Text and Tab Order
-
Create New Database Documents
-
Working with Records in Tap Forms 54 Lessons
-
Relating Records in Tap Forms 53 Lessons
-
Settings and Security Options in Tap Forms 54 Lessons
-
Sharing Options in Tap Forms 53 Lessons
Terminology for Tap Forms 5
Learn the basic terms Tap Forms 5 uses including Forms, Records, Fields, and Layouts.
Before you can start designing a database, it may be best to learn some of the basic terminology Tap Forms 5 uses. In this video I cover what database documents, forms, records, fields, and layouts are and how they relate to Tap Forms 5.
Video Transcript (video also has closed captions):
In this video, we’re going to take a look at the terminology that Tap Forms 5 uses on the Mac. Let’s go to my Mac.
So I’m Tap Forms 5. What am I looking at here? Well, when you open up Tap Forms 5, what you can do is open up a database document. I’m looking at a database document here. The name of this particular database document is called my Forms. This database document contains a number of different forms. So think of a database document as a container for all of your different forms.
What are these Forms? Well, in its most simplistic way of describing it, a form is a list. This could be a grocery list. In my case, here, I have a list of my Tutorials. I have a home inventory list. I also have a list of the different albums I have. So think of a form as a list, and your database document groups all of these different forms together. So you can have multiple database documents. Each database document is going to have different forms or different lists.
So now, let’s take a look at these lists or these forms. I’m going to select tutorials here. When we’re looking at my tutorials, these tutorials comprise of different records. If we go over to the right, we can see that I have three records in here. I’ve three different tutorials. When I go to my albums, what do you think those records are going to be? My individual albums. If I had a grocery list, what would those records be? It’d be the grocery items.
So we have our database document, which contains our different forms. These forms are comprised of records. Now, these records can actually have different fields in them. This is another term – fields. So in my albums case here, I have a field for the album cover. I have a field for the album name. I have a field for what year the album came out. When we go over to my Tutorials, I have a field for the tutorial name and a field for what the progress is. I even have a field for a link to the actual tutorial on my site.
Within these fields, we do have different field types. So this particular field here is a date. While this particular field here is an image. And this particular field here is a link. So when we create a field, we can also tell it what type of field that field will be.
Now, how do we view these different records? Well, we view these different records through layouts. Whenever we create a form, by default, Tap Forms 5 will create one layout, and this is called the Default Layout. Think of this as a window into your data. I click on this, and now I can see all of the different fields in that form. When I go over to my albums here, what do you think we’re going to see? A default layout again, and this default layout will have all of the different fields for their particular form.
But in addition to the default layout, what I’m able to do is create my own layouts. The way that I like to describe these layouts is their windows into your data. All your data is in one room, but depending on which window you’re looking and you’re going to see it a different way. So when I go over to covers here, it’s going to highlight the covers of each album. But when I go over to details here, it’s going to highlight the detail of each album. So again, it’s the same data has just given me a different view for it. We can create different layouts. Again, we have our default layout created by Tap Forms 5, but I created these two layouts, the covers, and the detail.
So that is some basic terminology that we’re going to be used in throughout the tutorial. We have our database documents. These database documents will have different forms in them, forms being our lists. Within each one of these forms, we have our records, the records being the actual item in that form. Within these records, we have different fields, and each field can be of a different field type. It can be a date; it can be a number; it can be an image. And then lastly, we have different views. These are layouts. Think of these as windows into your data.
So that’s some terminology that we’re going to be using throughout this tutorial with Tap Forms 5 on the Mac.