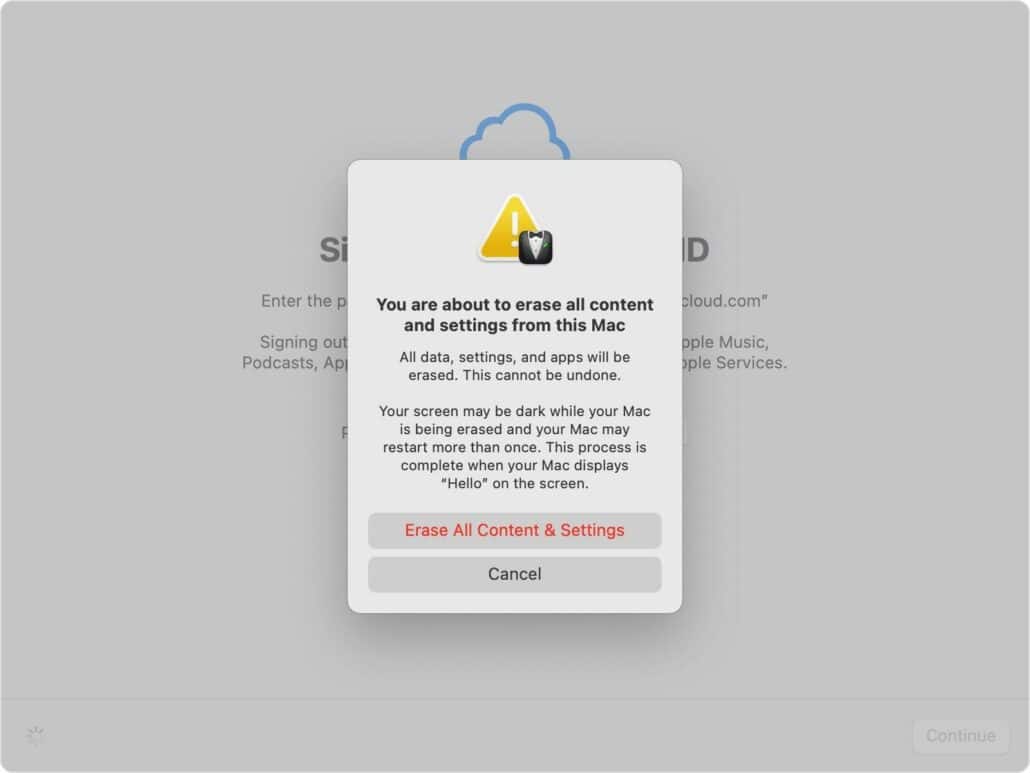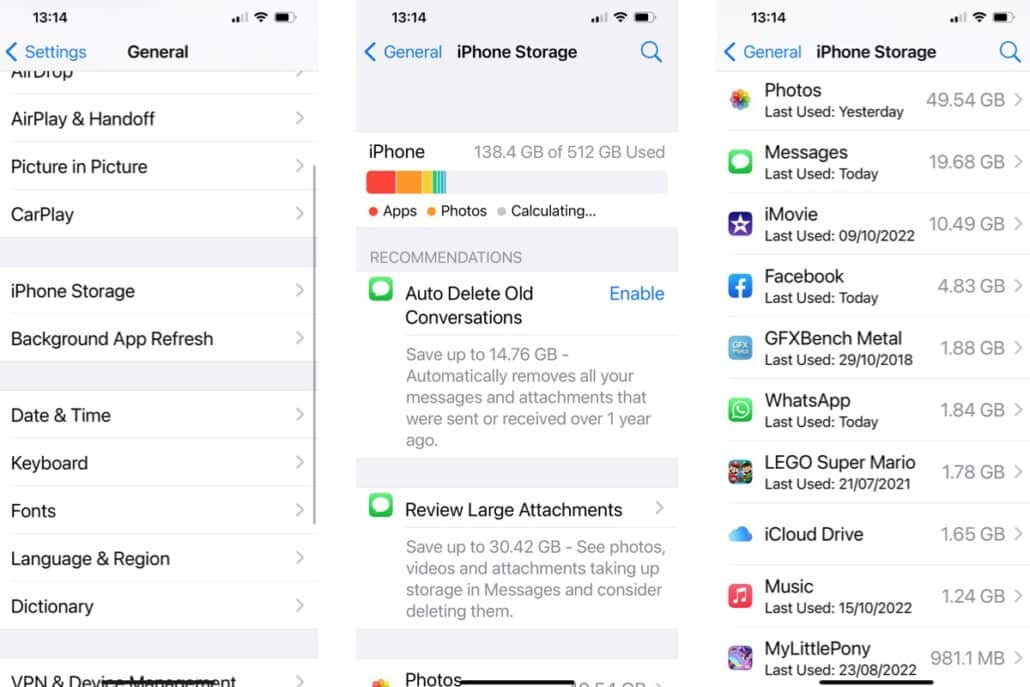macOS Ventura is available – here’s how to install it on your Mac
The newest version of macOS – Ventura – arrived on October 24, 2022. In this article we will offer you guidance on how to install it.
Updating your Mac is easy, free and not nearly as time-consuming as it used to be, but there are a few things we recommend you do first to prepare your Mac – so we recommend that you also read How to get your Mac ready for macOS Ventura.
We’ll also guide you past the potential headaches and any problems you may encounter, including how to fix any problems encountered while updating your Mac. When Apple updates macOS there are often a few issues and people inevitably experience problems updating. If that’s you then we will endeavour to help you fix those update problems. If things get really complicated we also have: Fixes for Macs that won’t update macOS.
But we aren’t only interested in Ventura. There are other older versions of macOS, including Monterey and Big Sur that you might wish to install or update, perhaps on an older Mac, or on a Mac that can’t run Ventura. We also include advice below to help with that.
If you haven’t updated to Big Sur, Catalina or one of the older versions of macOS yet, we also cover how to update to Catalina or Mojave from High Sierra, Sierra, El Captain, Yosemite, or even older version of Mac OS X.
If you fancy trying out unreleased versions of macOS you might like to join Apple’s beta-testing program. We cover how to do this in detail here: How to get the macOS beta.
Should I update my Mac to Ventura?
Wondering if you should update to Ventura at all? Before you start the update we recommend you do the following:
Check our macOS Ventura vs Monterey guide to find out how it compares to the previous version.
Confirm that your Mac can run Ventura. See: macOS 13 Ventura compatibility: Can your Mac run the latest version?
You may be concerned that you have some software that you need to use that may not work in the new operating system. Luckily there are a few ways you can try out Ventura without removing an older version of macOS from your Mac, find out How to run macOS on an external hard drive or How to dual-boot two Mac Operating Systems on your Mac.
Even if none of the above are reasons for you not to install, you may still want to wait a while. It’s often the case that the first people to download a new operating system experience problems – despite the beta program that has seen thousands of people run the software on their Macs already. Our advice is that if you are at all cautious then wait a few weeks before you download the new operating system. Waiting a while also has the added benefit of it meaning you aren’t trying to download the software from Apple’s servers at the same time as everyone else, which can make the whole process very slow and frustrating.
Read on to find out how to update your Mac and install Ventura.
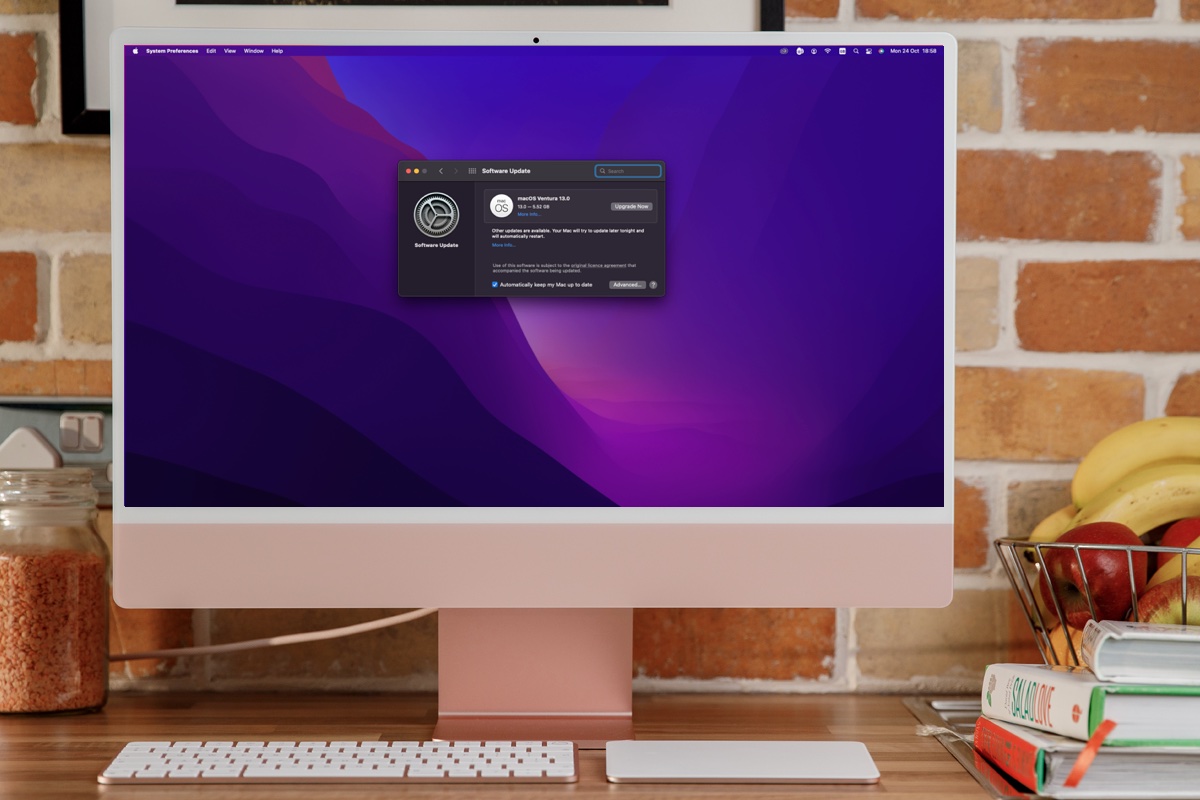
Foundry
How to get macOS Ventura on your Mac
Prior to the release of macOS Ventura the only way to get Ventura on your Mac was to install the beta, but now that Ventura has arrived (at around 10am PT on October 24. 2022) Mac users can download and install it.
You may see a notification on your Mac that an update is available, in which case you can click on Install.

Alternatively click on the Apple logo in the menu at the top of your screen and choose Software Update and your Mac will search for the update.

Foundry
If you are running either Monterey, Big Sur, Catalina or Mojave on your Mac the update process works as follows:
- Open System Preferences or on the Apple logo in the top menu.
- Click on Software Update.
- Your computer will check for updates, and, if an update is there, will show that an update is available for your Mac.
- Click on Upgrade Now to download the installer for the new version of macOS.
- While the installer is being downloaded you will be able to continue to use your Mac. It may take a while to download, especially if it’s very large and your network is slow.
- Once the installer has downloaded you should see a window pop up on your Mac asking you to start the install process. If you are ready to install click to install the new version of macOS – but beware that your Mac will be out of action for a little while as the software installs.
- Follow the onscreen instructions to finish installing the software update, which should take around half an hour to an hour depending on the spec of your Mac.
If you want to update your Mac to Ventura from an older version of macOS the methods will differ because the update will be delivered via the App Store rather than Software Update. We will explain what you need to do in that case below.
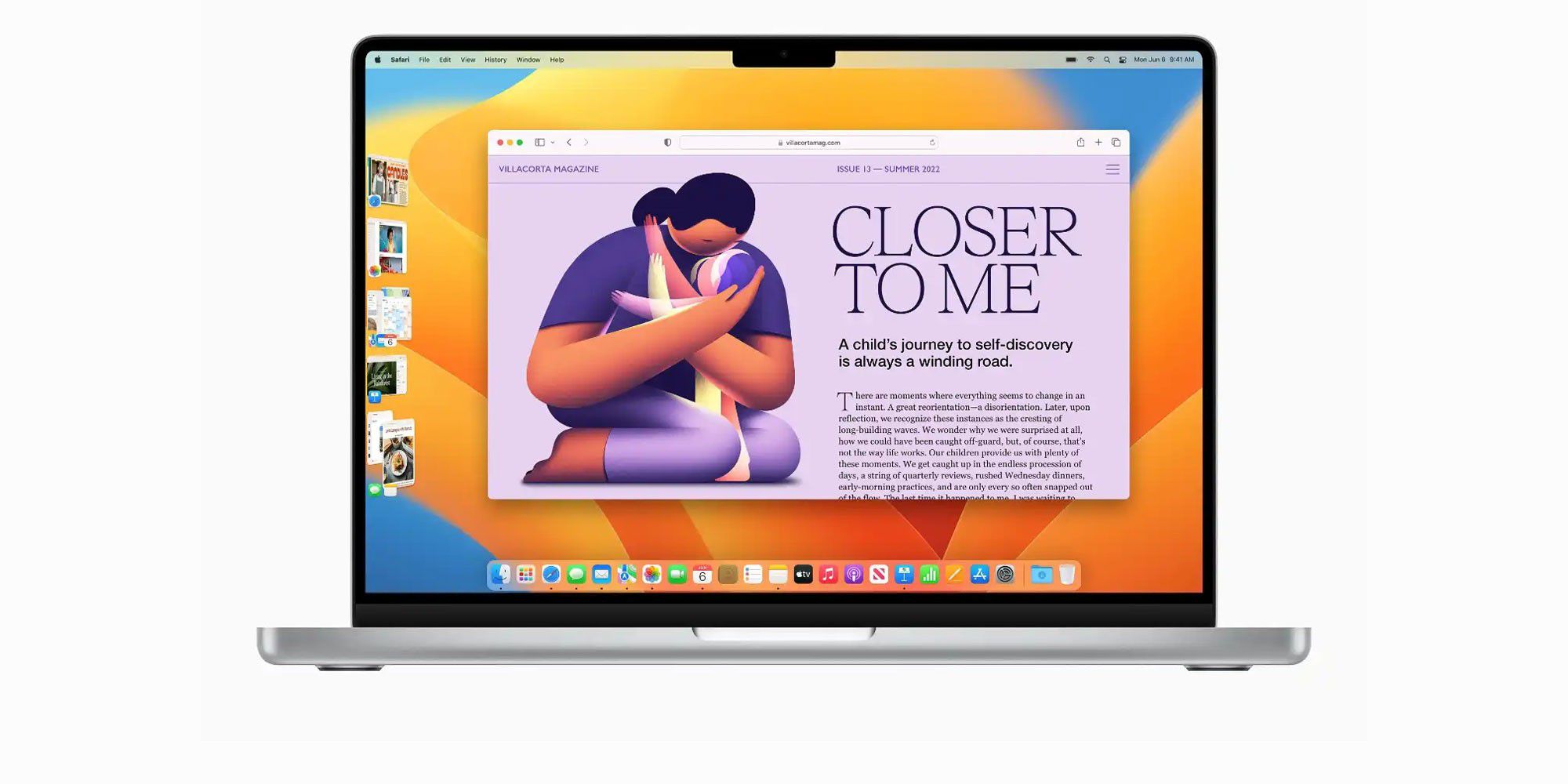
Apple
What to do if your Mac won’t update macOS
While you shouldn’t encounter problems if you have made sure your Mac is prepared for the macOS update and read How to get your Mac ready for macOS Ventura, it is possible you will encounter issues. Here’s an explanation of the problems you might encounter – in most cases the best solution is to try again later.
- Make sure you have plenty of space – your Mac needs a lot of space available to unpackage the installer and install the update. If there isn’t enough space things can go wrong and you might see a message like ‘macOS could not be installed on your computer’.
- Make sure that you have a good network connection – if your Wi-Fi is flakey then move nearer the router, or even better switch to ethernet if that is an option. If you see a message like ‘The network connection was lost’ your network is likely the problem.
- Sometimes a macOS update won’t download or times out because everyone is trying to download it at the same time. If you are trying to install an update around the time it launches expect issues like this.
- Downloading at the same time as everyone else can also be the reason why the download seems to be taking too long. Apple’s servers may be overloaded.
- Your download may even freeze: here’s what to do if your Mac freezes during the installation process.
- If Apple’s servers are overloaded you may even find the installation stops as it tries to verify your details with Apple.
- Check Apple’s system status to see if anything has gone wrong at Apple’s end: see Apple’s System Status page.
For more advice about what to do if you encounter problems read Fixes for Macs that won’t update macOS.
How long will the macOS update take?
When we started downloading macOS Big Sur our Mac said it would take 10 hours to download the 11.98GB file, so be prepared to wait a while for Ventura, Monterey or any other version of macOS downloads – especially if you are on a poor Wi-Fi network. You may want to leave your Mac downloading the operating system update over night.
And that’s before you even start the installation at which point you won’t even be able to use your Mac. Expect this to take up to an hour.
Ventura is about 6.37GB, which can take a long time to download on a slow network. Once it has downloaded the installation process can also take a very long time.
macOS updates take AGES!
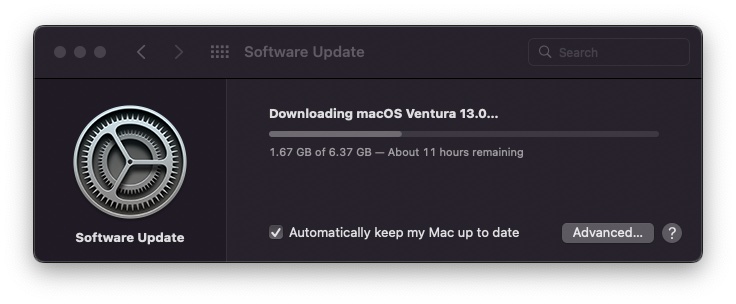
Foundry
How to update to Ventura from Monterey, Big Sur, Catalina or Mojave
If you are running any of the above versions of macOS you will be able to install macOS Ventura via System Preferences > Software update following the process outlined above, as long as your Mac supports the update.
It will also be possible to find the macOS Ventura installer on the Mac App Store. Initially you will need to search, but we expect to be able to get a direct link after it launches.
How to update macOS using the Mac App Store
If you’re running High Sierra or an older version of macOS you will need to update macOS via the Mac App Store. You will also be able to find Ventura (and other versions of macOS) on the Mac App Store in newer versions of macOS – and may prefer to use this method to get the installer if you have already installed the version of macOS on your Mac and want to make a bootable macOS installer so you can install it on a number of Macs.
- Launch the App Store on your Mac (click on the blue icon containing a white A, or search by pressing space+command and typing App Store).
- Search for macOS.
- Find macOS Ventura and click on Get (older versions of the App Store might have a Download button).
- Fill out your Apple ID information if prompted.
- The Installer will start to download, you can see how long it will take if you look at the bar under Downloading. Luckily the download happens in the background, so you can continue to work or surf the web.
- Once the installer file has downloaded a window will pop up on your Mac telling you and asking you to Continue…
- If you want to install then click Continue and wait while the update installs on your Mac.
- If you don’t want to install the update don’t click Continue and just close the installer. The Installer file can be found in Applications.
You’ll also find Monterey and Big Sur on the Mac App Store. (You may need to close the Mac App Store and try again if those links don’t work).
If you are hoping to install an even older version of the Mac operating system we explain how to do this here: How to get older versions of macOS or OS X. The section below will explain how to update via the Mac App Store.
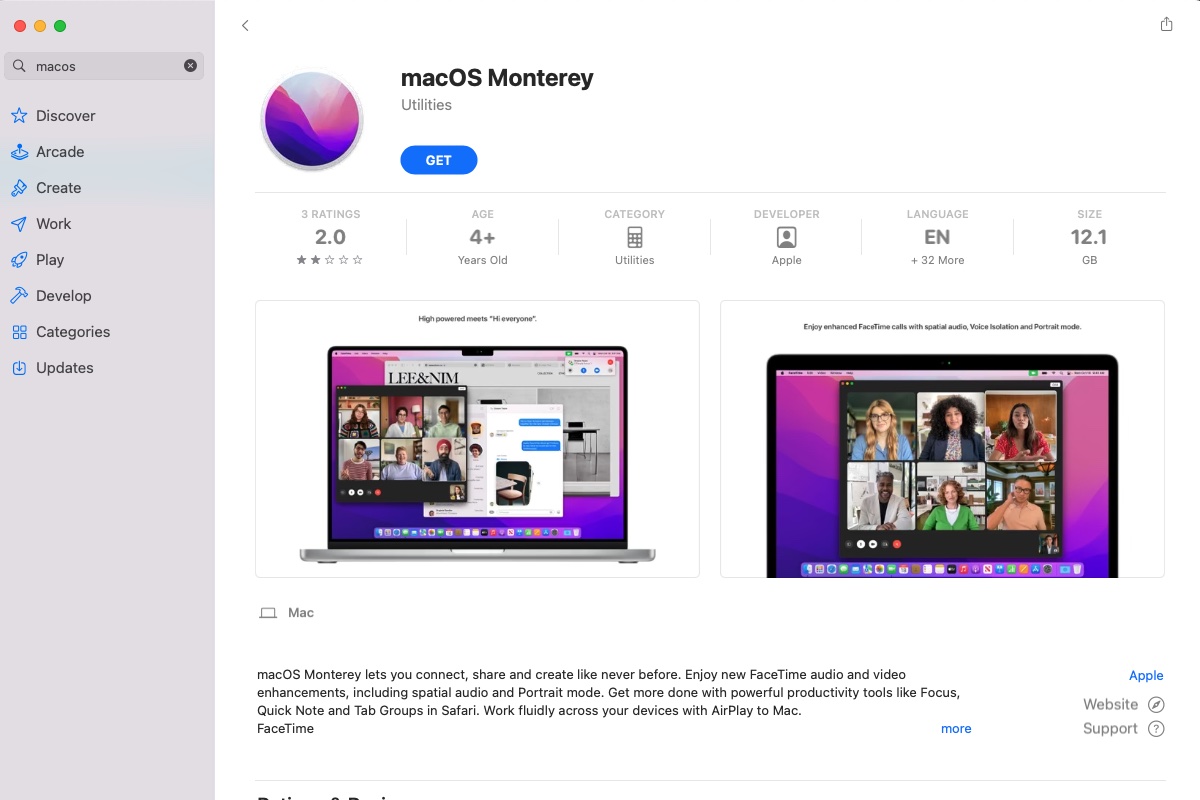
Foundry
How to update macOS Monterey on your Mac
Apple released Monterey on 25 October 2021 but the company will continue to update if for at least three years from launch to make sure that it includes important security updates and fixes.
If you haven’t updated your Mac to Monterey you may still want to do so. It is not necessary to install Monterey in order to update to Ventura, but it is possible that your Mac is not supported by Ventura, in which case it would be wise to install the most up to date version of macOS available to your Mac. If that’s Monterey then you should install it.
If your Mac doesn’t support Ventura the process will be similar to that outlined above. If you open System Preferences > Software Update you should see the latest version of Monterey that is available for your Mac.
If you don’t want to jump to Ventura yet this is also where you will find updates to Monterey, which Apple frequently issues.
- Open System Preferences.
- Click on Software Update.
- Wait while your Mac checks for updates – if an update is available it will appear.
- Click on Upgrade Now to download the installer for macOS Monterey (or the latest update to Monterey if it’s already installed on your Mac).
- While the installer is being downloaded you will be able to continue to use your Mac. It may take a while to download, especially if it’s very large and your network is slow.
- Once the installer has downloaded you should see a window pop up on your Mac asking you to start the install process. Click to install or update macOS – but beware that your Mac will be out of action for a little while as the software installs.
Wondering if you should update to Monterey? Check our macOS Monterey vs Big Sur comparison to find out how it compares to the previous version. Also read: macOS Monterey latest version, problems, features and fixes.
How to update macOS Big Sur on your Mac
If you are looking to update to the latest version of Big Sur – either from an older version of macOS, or just from another version of Big Sur you can use the same process outlined above.
Wondering if you should update at all? Check our macOS Big Sur review for detailed advice, and read our comparison of macOS Big Sur vs Catalina to find out how it compares to the previous version. Also read macOS Big Sur latest version, problems, features and fixes.
How to update an older version of macOS
The same process applies for Catalina and Mojave.
If it’s High Sierra or older you wish to update to then the process is a bit different and requires you to use the Mac App Store, as detailed above.
If you have already installed the version of macOS and just want to install the latest update to that software you will find it under the Mac App Store updates tab.
We explain How to install older versions of macOS or OS X separately.
For information about Apple’s terms and conditions for using macOS read: Should you agree to Apple’s terms and conditions?