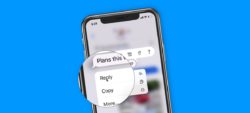Messages App Tips & Lessons
-
Combined Lessons for Messages on the Mac, iPad, and iPhone1 Lesson
-
Messages on the Mac19 Lessons
-
Add or Create a Contact Card from a Message
-
Setting Up an Account in Messages
-
Setting Up Messages to Sync with iCloud
-
General Preferences
-
Basics of Sending Text Messages
-
Attaching and Saving Files within a Message
-
Sending Audio Clips
-
Forwarding Attachments in a Message
-
Making Audio and Video Calls
-
Group Conversations in Messages
-
Responding to a Message with a Tapback
-
Pin your Conversations
-
Send Message Effects and more
-
Searching Conversations
-
Closing and Deleting Conversations
-
Notifications and Do Not Disturb Options
-
Enabling and Viewing Read Receipts
-
Viewing the Details of a Conversation
-
Blocking Messages from Specific Contacts
-
Add or Create a Contact Card from a Message
-
Messages on the iPad25 Lessons
-
iMessage and SMS/MMS in Messages
-
Send and Receive Settings
-
Basics of the Messages App
-
Sending Audio Clips
-
Message Animations with Bubbles and Screen Effects
-
Using and Managing iMessage Apps
-
Working with Photos and Videos
-
Forwarding Messages
-
Filtering and Blocking Messages
-
Group Conversations
-
Sending a Digital Touch Message
-
Hide Alerts and Notifications
-
Setting Message Notifications to Repeat
-
Reply to a message with an Inline Reply
-
Viewing Conversation Details
-
Viewing the Time Stamp of a Message
-
Deleting Messages and Conversations
-
Pin Conversations for Easy Access
-
Receive Notifications with Mentions
-
Setting Up iMessage and SMS/MMS in Messages
-
Change a Group Conversation's Photo
-
Send and Receive Settings
-
Text Message Forwarding
-
Change a group Conversations Info
-
New in Messages on the iPad with iPadOS 18
-
iMessage and SMS/MMS in Messages
-
Messages on the iPhone25 Lessons
-
Text Message Basics
-
Saving And Sending Photos and Videos
-
Sending Audio Clips in a Message
-
Apple Pay in Messages
-
Finding and Managing iMessage Apps
-
Group Conversation Options
-
Animating a Message
-
Filtering and Blocking Messages
-
Forwarding Messages
-
Sending a Digital Touch Message
-
Share your Location in a Conversation
-
Set messages to Repeat Alerts
-
Viewing Conversation Details
-
View Multiple Photos as a Collection
-
Save Photos from a Collection to your Photos App
-
View the Time Stamps of Messages
-
Setting Notifications and Hiding Alerts for Conversations
-
Deleting Messages and Conversations
-
Mute Individual Conversations
-
Pin Conversations
-
Replying in Group Messages
-
Mentions in Conversations
-
3 Tips on How to Block Annoying Texts on iPhone
-
Manage Message Conversations on the iPhone - 4 Tips to help you!
-
Send texts with Messages
-
Text Message Basics
Replying in Group Messages
Learn how to reply to messages within a group message on the iPhone.
When you are in a group conversation, you can now reply to a specific person in that conversation. When you reply to them, you can isolate the messages sent between you and them from all the other messages within that group conversation. In this video, see how to reply to messages within a group conversation in the Messages app on this iPhone.
Video Transcript (video also has closed captions):
In this video, we’re going to look at how you can reply to a message or a specific person in a group message in the iPhone’s Messages app. This was introduced with iOS 14. Let’s take a look at reply in the Messages app. Let’s go to my iPhone.
Let’s go and open up my Messages app. So I’m looking at this conversation here. This conversation involves more than two people. It’s a group conversation. When you’re in a group conversation, what you can now do is reply to a specific message. When you reply to a specific message, what you’re able to do, and the person replying to, what they are able to do is isolate your conversation between you and them. It’s going to hide all of the other messages in that group conversation. I’m going to swipe up here. You’re going to see that I have this message here, and it says three replies underneath it. When I tap on this, what it’s going to do is it’s going to isolate that conversation between these two people. This is what reply does. It hides all of the other messages in that conversation.
So, how do I reply to a specific person while I’m in a group conversation? Well, it’s pretty easy. All you have to do is just go over to the message you want to reply to. So let’s take a look at this message here. If I want to reply to this, all I do is just tap and hold on it, and then you’re going to see reply. When I tap on reply, you can see it isolates that message out of that group conversation, and then what I can do is I can type my reply. So let’s type in, not so far, and when I tap on the reply button here or the send button, I should say, when I tap on this, it’s going to send that as a reply. So now the person I just sent this to will be able to isolate these two messages within the group conversation.
If you want to see all of the messages in the conversation from everyone in that group conversation, you just tap outside here, and now I’m looking at the entire conversation again. I want to isolate that reply; I just want to see the messages between that person and myself, I tap on this, and now we can see the replies. If they were to reply to this, it would show up in this isolated conversation.
So that’s how we can reply to a message in a group conversation in the Messages app on the iPhone. When we reply to a message within a group conversation, we’re able to isolate those messages within that conversation. So then we can only see those messages. We’re not going to see the entire conversation between everyone in that conversation. To reply to an individual message within a conversation, you just tap and hold on it, you’ll see a dropdown menu or popup menu, tap on reply, and then, and they’re able to reply to that specific message. Once you create a reply, you’ll see reply underneath the message, tap on that, and you’ll be able to isolate that message again. Tap anywhere outside to view the entire conversation, the entire group conversation again.
So that’s how you reply to a message in the Messages app on the iPhone.