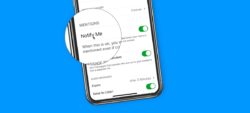Messages App Tips & Lessons
-
Combined Lessons for Messages on the Mac, iPad, and iPhone1 Lesson
-
Messages on the Mac19 Lessons
-
Add or Create a Contact Card from a Message
-
Setting Up an Account in Messages
-
Setting Up Messages to Sync with iCloud
-
General Preferences
-
Basics of Sending Text Messages
-
Attaching and Saving Files within a Message
-
Sending Audio Clips
-
Forwarding Attachments in a Message
-
Making Audio and Video Calls
-
Group Conversations in Messages
-
Responding to a Message with a Tapback
-
Pin your Conversations
-
Send Message Effects and more
-
Searching Conversations
-
Closing and Deleting Conversations
-
Notifications and Do Not Disturb Options
-
Enabling and Viewing Read Receipts
-
Viewing the Details of a Conversation
-
Blocking Messages from Specific Contacts
-
Add or Create a Contact Card from a Message
-
Messages on the iPad25 Lessons
-
iMessage and SMS/MMS in Messages
-
Send and Receive Settings
-
Basics of the Messages App
-
Sending Audio Clips
-
Message Animations with Bubbles and Screen Effects
-
Using and Managing iMessage Apps
-
Working with Photos and Videos
-
Forwarding Messages
-
Filtering and Blocking Messages
-
Group Conversations
-
Sending a Digital Touch Message
-
Hide Alerts and Notifications
-
Setting Message Notifications to Repeat
-
Reply to a message with an Inline Reply
-
Viewing Conversation Details
-
Viewing the Time Stamp of a Message
-
Deleting Messages and Conversations
-
Pin Conversations for Easy Access
-
Receive Notifications with Mentions
-
Setting Up iMessage and SMS/MMS in Messages
-
Change a Group Conversation's Photo
-
Send and Receive Settings
-
Text Message Forwarding
-
Change a group Conversations Info
-
New in Messages on the iPad with iPadOS 18
-
iMessage and SMS/MMS in Messages
-
Messages on the iPhone25 Lessons
-
Text Message Basics
-
Saving And Sending Photos and Videos
-
Sending Audio Clips in a Message
-
Apple Pay in Messages
-
Finding and Managing iMessage Apps
-
Group Conversation Options
-
Animating a Message
-
Filtering and Blocking Messages
-
Forwarding Messages
-
Sending a Digital Touch Message
-
Share your Location in a Conversation
-
Set messages to Repeat Alerts
-
Viewing Conversation Details
-
View Multiple Photos as a Collection
-
Save Photos from a Collection to your Photos App
-
View the Time Stamps of Messages
-
Setting Notifications and Hiding Alerts for Conversations
-
Deleting Messages and Conversations
-
Mute Individual Conversations
-
Pin Conversations
-
Replying in Group Messages
-
Mentions in Conversations
-
3 Tips on How to Block Annoying Texts on iPhone
-
Manage Message Conversations on the iPhone - 4 Tips to help you!
-
Send texts with Messages
-
Text Message Basics
Mentions in Conversations
Learn how mentions work in group conversations including sending notifications when a name is mentioned.
With the Messages app, if you are in a group conversation, you can now mention someone’s name to get their attention. When you mention someone, they will receive a notification, and their name will be highlighted within the group conversation. See how mentioning works in this lesson for the Messages app on the iPhone.
Video Transcript (video also has closed captions):
In this video, we’re going to look at how you can mention someone’s name in a group conversation in the Messages app on the iPhone. When you mention someone’s name, they will get a notification that they were mentioned in this conversation, and the iPhone will highlight their name. Let’s see how mentions work in the Messages app on the iPhone. Let’s go to my iPhone.
Now, as I mentioned in the introduction, when you mention someone’s name in a conversation in the Messages app, what the iPhone will then do, or what Messages will then do is notify that other user, the person you mentioned, on their iOS device or on their Mac. When they go to the Messages app, they will be able to easily see that their name was mentioned as well.
Now this works best with group conversations. If you’re having a one-on-one conversation with someone, there’s really no reason to mention their name; they’re going to see the message anyway. But if you’re having a group conversation with many people in it, and you want to get someone’s attention, then what you can do then is mentioned their name. That person within that group conversation will then get a notification, and they can easily see that their name was mentioned.
So how do we do this? Well, I have this group conversation here. And let’s say I wanted to get my wife Beth’s attention. She’s part of this group conversation.,So I can mention her name. The person you want to mention does have to be part of the conversation. So now I just type in here, what I want to say. So let’s just go with – what are you thinking for dinner? So I type it in here, and now what I need to do, to mention her name, is type in her name. Now that she is part of the conversation, the Messages app will turn her name gray. All I need to do now, to mention her name, is just tap on this. Her name comes up. I tap on it. And you’re going to see that her name turned blue. This means that when I send this, what it’s going to do is it’s going to mention her name. It’s going to highlight the name on her end, and she’s going to get a notification. So that’s how mentions work.
Now that’s a two-step process there. You have to type the name, and then you tap on the name to mention it. There is an easier way to do this. What you can also do is just type in the @ symbol. And then the name, and if I were to send this, it automatically mentions her name. So let’s go ahead and send this, and now we can see it highlighted. It mentioned her name.
So we can either type the name and then tap on the name to mention it. Or what we can do is just put the @ symbol ahead of their name, and it’ll mention it automatically.
Now there is one setting for this. This is for when you mute a conversation. Let’s go over to my Settings app, and then we swipe up until we find Messages. From here, we’re looking at all of our different settings for the Messages app. If we look, you’re going to see there is one for Notify Me. When this is turned on, what’s going to happen is, is you’ll get a notification when your name is mentioned. So if Beth were to mention my name, and this is turned on, I’m going to receive a notification that she mentioned by name. Even if my conversation is muted, let’s say that group conversation is a noisy conversation. There’s a lot of messages going on with it. I muted it.
To mute it, what you would do is you would go back to your Messages app, and then you go to all of your conversations, and then you just swipe over to the left on it. And you’re going to see this little bell here with the line on it. When I tap on this. The conversation is now muted. I’m not going to receive any notifications for any messages within this conversation. But if someone were to mention my name, because let’s go back over to my Settings app, because I have in my Messages settings, notify me here, turned on. I will get a notification that someone mentioned my name, even though that conversation is muted.
So that’s how you can mention someone’s name in the Messages app. It really works great for group conversations. To mention someone’s name, all you have to do is just start typing their name. It’ll turn gray if they are involved in that conversation. Once it turns gray, you tap on it and then tap on their name. When you send that message, it’ll highlight that name. Also, what you can do is just type in the @ symbol before the name to mention it automatically. If you want to make sure that you’re notified, even when your conversation is muted, when someone mentions your name, you go to the Settings app and then go to Messages. You’ll see mentions notify me, make sure that is turned on.
So that’s how mentions work in the Messages app on the iPhone.